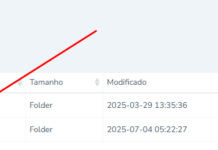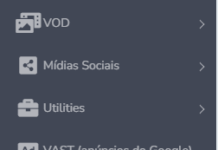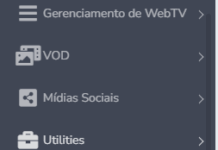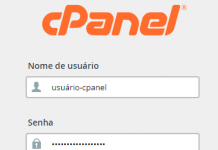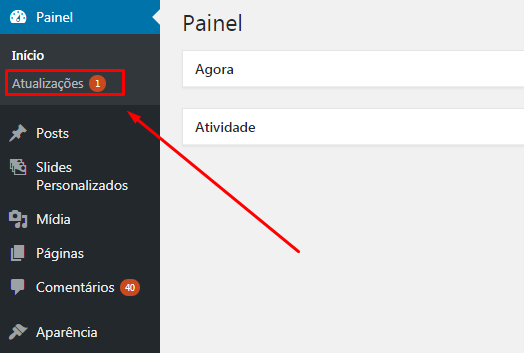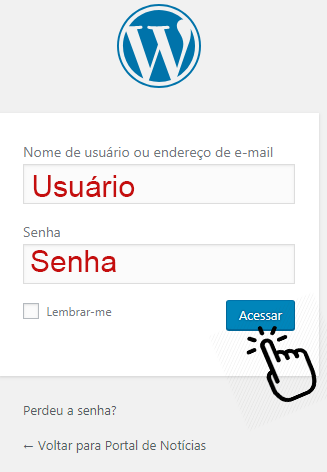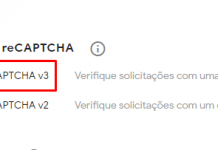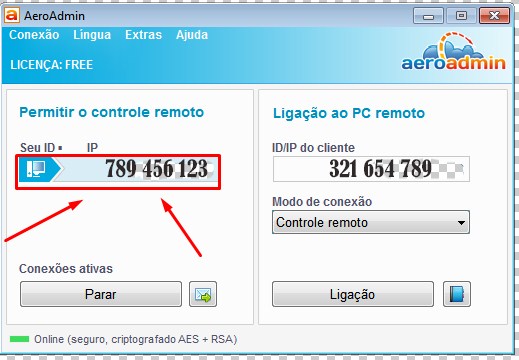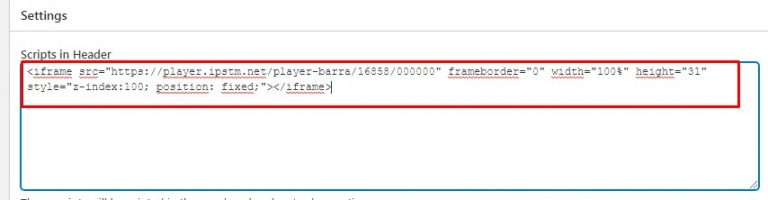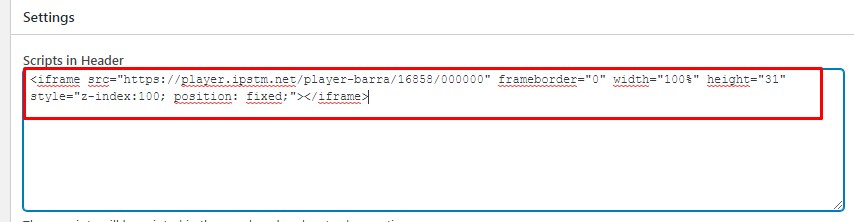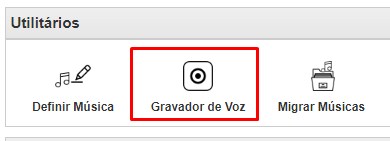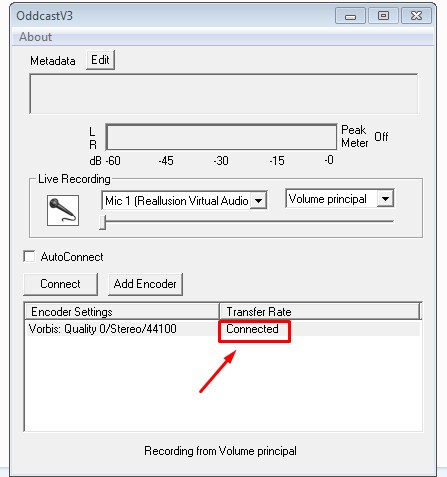Em alguns casos, há a necessidade da intervenção remota de um técnico para auxiliar o usuário na configuração de algum programa no computador.
Diante de vários programas que tem a função de conectar remotamente a um computador, encontramos o AEROADMIN. Este programa pode ser baixado gratuitamente a partir do site da empresa fornecedora (https://www.aeroadmin.com/pt/downloads.html).
FAZER DOWNLOAD DO PROGRAMA
- Acesse https://www.aeroadmin.com/pt/downloads.html
- Clique em BAIXAR AEROADMIN
Você pode conectar no PC do usuário ou deixar que ele conecte no seu computador.
PARA PERMITIR QUE O TÉCNICO CONECTE NO SEU COMPUTADOR:
- Abra o programa e copie o SEU ID / IP (localizado no lado esquerdo)
2. Após copiar esses dados, repasse ao técnico e aguarde a conexão.
PARA CONECTAR REMOTAMENTE AO PC DE UM USUÁRIO
- Solicite o ID DO PROGRAMA instalado no PC do usuário, conforme dica anterior.
2. Preencha o ID no campo correspondente à LIGAÇÃO AO PC REMOTO.
3. Clique em LIGAÇÃO.
4. Após isso, aguarde o usuário AUTORIZAR a sua conexão, conforme dica anterior.
*Antes de solicitar ajuda remota, entre em contato com a equipe de suporte para verificar a disponibilidade do serviço na empresa.
*Ao permitir a conexão remota, você está ciente de que um técnico acessará seu computador remotamente e fará uma breve intervenção para configuração de programa ou correção de algum problema por você informado ou por ele encontrado.