ANTES DE PROSSEGUIR, não esqueça de CADASTRAR AS RÁDIOS REMOTAS em seu painel.
Depois, volte aqui e assista o vídeo abaixo:
ANTES DE PROSSEGUIR, não esqueça de CADASTRAR AS RÁDIOS REMOTAS em seu painel.
Depois, volte aqui e assista o vídeo abaixo:
Em sua Revenda VoxStream, é possível fazer a edição de uma conta criada anteriormente. É muito fácil. Veja como prosseguir.
Faça login no painel de revenda.
PRIMEIRO: No meu suspenso, em GERENCIAMENTO DO STREAMING, escolha uma PORTA para gerenciar.

SEGUNDO: Agora, no menu EXECUTAR AÇÃO, escolha a opção ALTERAR CONFIGURAÇÕES DO PLANO.

TERCEIRO: Em geral, você pode alterar os LIMITES DO PLANO e a senha de acesso ao streaming.

QUARTO: em RECURSOS, você pode ativar ou desativar o acesso do seu cliente para alguns recursos.
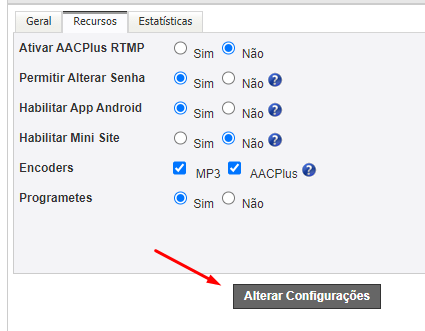
Feitas as alterações, DESLIGUE e LIGUE novamente o servidor do streaming do seu cliente para atualizar as configurações.
Nossos clientes/Revendas têm a opção de ocultar as DNS próprias do servidor e mostrar as DNS deles para seus clientes(finais).
Nesse caso, é necessário a personalização de DNS no WHM ou no cPanel. Como esse post é direcionado para Revendedores, então nós faremos as configurações direto no WHM, mas pode ser feita pelo cPanel.
Antes de continuar, faça login no painel WHM de sua REVENDA DE HOSPEDAGEM.
PASSO 01: apontamento de IPS no WHM
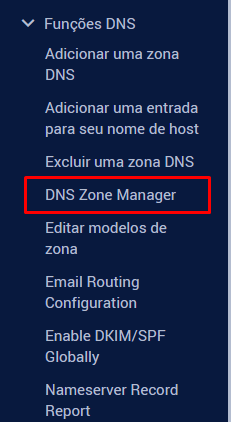
2. Agora pesquise pelo nome do domínio para o qual deseja personalizar as DNS.
Recomenda-se a personalização para o domínio principal de sua revenda.
2.1. Após encontrar o domínio, clique em GERENCIAR.

3. Na próxima tela, você precisará adicionar “ENTRADAS A” no domínio. Clique em “A“.

Nos próximos passos, você precisará adicionar dois registros, sendo o primeiro para NS1 e o segundo para NS2.
4. Clique em + ADICIONAR REGISTRO.

5. Preencha da seguinte maneira e com muito cuidado:
No primeiro campo, preencha: ns1 (após colocar NS1, o formulário será automaticamente preenchido com o restante do domínio, ex.: ns1.seudomínio.com.)
Em TTL: não mecha em nada
Em TIPO: seleciona A
Em REGISTRO: preencha com o número de IP PRIMÁRIO recebido no e-mail.
Clique em SAVE RECORDO (salvar registro.)

Após adicionar a NS1, faça o mesmo procedimento para adicionar o NS2 (na parte do REGISTRO, preencha com o IP SECUNDÁRIO recebido no e-mail.
6. Se você fiz corretamente o processo, ao descer a mesma tela um pouco para baixo, verá suas DNS PERSONALIZADAS devidamente configuradas.

PASSO 02: apontamento de DNS no WHM

2. Clique no ícone de edição das DNS:

3. Preencha o campo correspondente à sua DNS.
Se você está editando a NS1, preencha com a NS1 do seu domínio.
Exemplo:

Faça o mesmo procedimento para a NS2.
Então as DNS ficarão configuradas com seu domínio.
Exemplo:

ATENÇÃO: AINDA NÃO ACABOU!
PASSO 03: apontamento de IPS no domínio
Agora você precisa ir lá no painel onde seu domínio foi registrado e apontar “ENTRADAS A” para os mesmos ENDEREÇOS IPS (primário e secundário). Faça isso e aguarde a propagação das DNS.
EXEMPLO: se o domínio foi registrado no registro.br
PASSO 04: apontamento de DNS no seu domínio principal
Depois que elas propagarem, REPASSE suas DNS personalizadas aos clientes hospedados em seu WHM e também as configure em seu domínio, conforme vídeo acima.
Versão |
PHP |
IonCube |
Download |
4.0 |
7.0 + |
10.2 |
Clique aqui |
Criar: cria a conta de rádio
Suspender: Bloqueia a rádio e deixa ela offline
Reativar: Desbloqueia a rádio e deixa ela online
Finalizar: Exclui totalmente a rádio
Alterar Pacote: Altera o pacote. Ex: de Plano Bronze para Plano Prata
Alterar Senha: Renova a senha da rádio no banco de dados
Desbloquear IP: Limpa os erros de login da porta e desbloqueia o IP de seu cliente.
Sincronizar: Atualiza todos os dados de uma porta/rádio no WHMCS
Ligar: Liga o servidor da rádio
Desligar: Desliga o servidor
Reiniciar: Reinicia o servidor + Auto Dj(caso este estiver ligado)
Reset Config: Reseta as configurações do streaming para os padrões
Recarregar Auto Dj: Recarrega as músicas e atualizações do Auto Dj
Ativar Site: Libera o site para seu cliente
Desativar Site: Bloqueia o site
Update Module: Verifica as versões disponíveis desse Módulo WHMCS
PASSO 01: envie o arquivo para sua hospedagem
2. Envie a pasta chamada: “stmaac” para o diretório de “servers” do seu WHMCS:
/public_html/seu-whmcs/modules/servers/
PASSO 02: Instalação e Configuração do Módulo no admin do WHMCS
1 – Acesse seu WHMCS e clique no menu Opções.

2 – Clique em SERVIDORES

3 – Na próxima tela você terá a opção de adicionar um novo servidor, clique nela.

4 – No formulário de cadastro de servidores, preencha os seguintes campos:
Nome: somente para identificação deste servidor
Servidor: ipstm.net
Endereço IP: *deixe em branco
Custo mensal: quanto você paga por mês
Nº Máximo de Contas: quantas contas você pode criar no servidor

5 – Agora faça o seguinte:
Módulo: STMAAC
Nome de usuário: o e-mail de acesso à revenda
Senha: a senha de acesso à revenda
Hash de acesso: A CHAVE API disponível em sua revenda
Salve as alterações.

PASSO 03: Configurando o Produto/Serviço
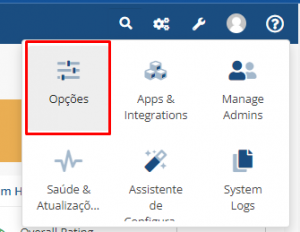
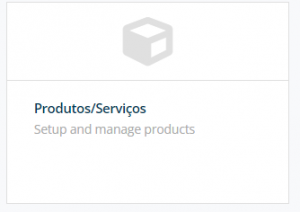
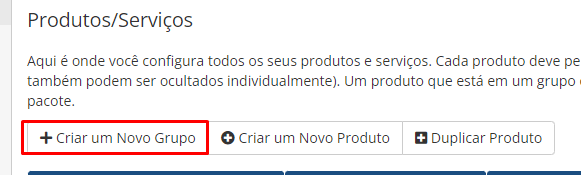
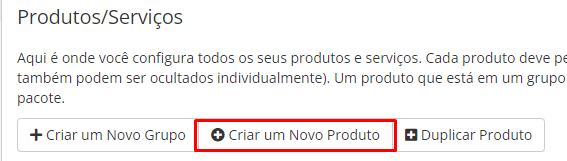
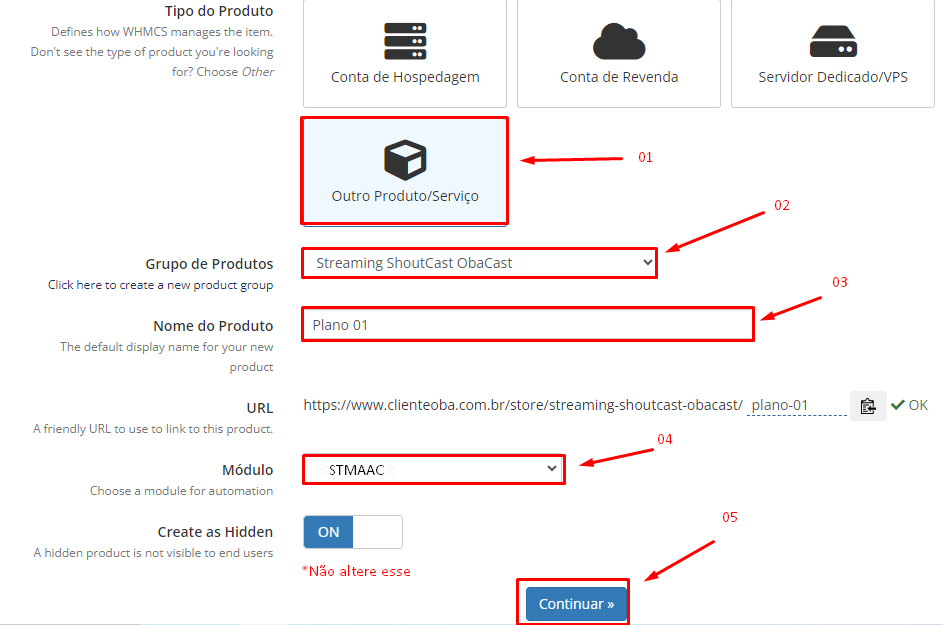
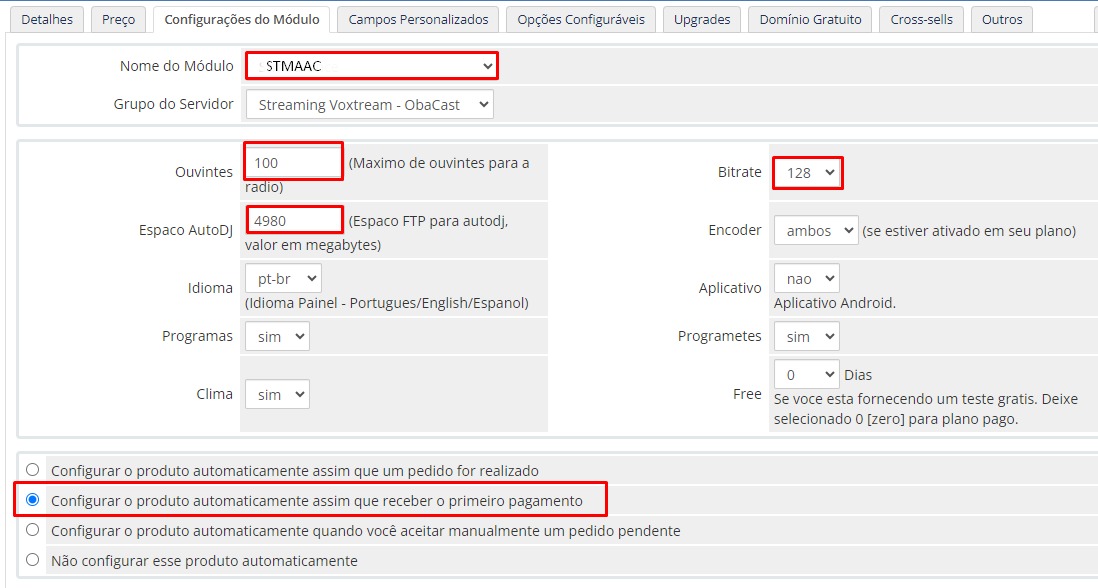
Quando você contrata um pacote de STREAMING DE ÁUDIO PARA WEB RÁDIO, a maior das intenções é fazer transmissões ao vivo a partir da sua casa, escola, igreja e até do campo de futebol.
Porém, após fazer toda a configuração de conexão entre o programa e o servidor de streaming, devido alguma má configuração no computador, geralmente, o som não é capturado pelo transmissor, logo, o player do streaming fica mudo.
É muito simples solucionar este problema. Como exemplo, usamos o programa OPTCODEC.
Quando conectado e capturando o som, o Optcodec mostrará o nome da web rádio em movimento e os gráficos de captura de som em movimento, conforme .gif abaixo:

Se os gráficos não estiverem balançando, o programa não está capturando som do computador ou, mesmo que ele esteja se mexendo, o som pode ser do navegador. Então, você precisará fazer o seguinte para corrigir:
VERIFICANDO O GRÁFICO DE SOM DO SISTEMA
1º Clique com botão direito do mouse em cima do auto falante que fica do lado direito da barra de tarefas do seu computador.

2º Na lista de opções, clique em ABRIR MIXER DE VOLUME.

3º Então verifique se o gráfico de “Sons do sistema” está se mexendo.
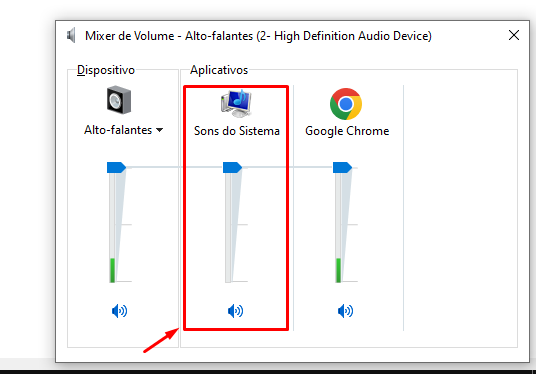
*No exemplo acima, o gráfico está parado, pois o computador está capturando som apenas do navegador Chrome.
Se você está tocando músicas em algum programa no computador e o gráfico de sons do sistema está parado, então há problema na placa de áudio. Passe para a próxima etapa de solução do problema.
HABILITANDO UMA NOVA PLACA DE ÁUDIO
1º Clique novamente com botão direito do mouse em cima do auto falante que fica do lado direito da barra de tarefas do seu computador.

2º Depois clique em SONS:

3º Na janela que se abrir, clique no menu de “REPRODUÇÃO“:

4º Nesta área, você verá as placas, autofalantes e fones conectados ao seu computador.
a) clique com o BOTÃO DIREITO DO MOUSE em cima do equipamento e verifique se ele está habilitado.
b) se ele não estiver habilitado, clique em “Habilitar“.
IMPORTANTE: os equipamentos habilitados exibirão um gráfico de som ao lado.
c) após habilitar, clique em “OK“.
 DICA: Você pode fazer o procedimento DESABILITAR e HABILITAR para fazer os testes e chegar ao equipamento que funcione corretamente com o seu PC.
DICA: Você pode fazer o procedimento DESABILITAR e HABILITAR para fazer os testes e chegar ao equipamento que funcione corretamente com o seu PC.
TESTANDO SE DEU CERTO
1º Para iniciar os testes, primeiro execute músicas ou fale no microfone do seu computador.
2º Clique com botão direito do mouse em cima do auto falante que fica do lado direito da barra de tarefas do seu computador.

2º Na lista de opções, clique em ABRIR MIXER DE VOLUME.

3º Então verifique se o gráfico de som do sistema já se move
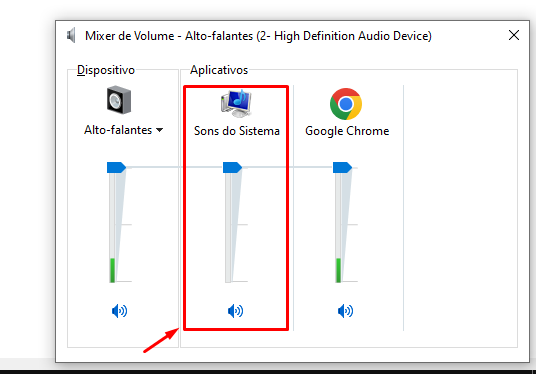
Se todos os passos acima não surtirem efeito, verifique: