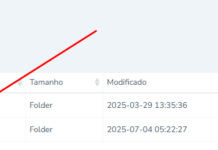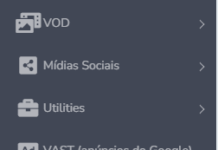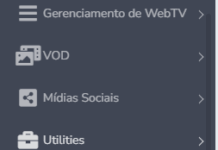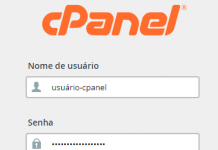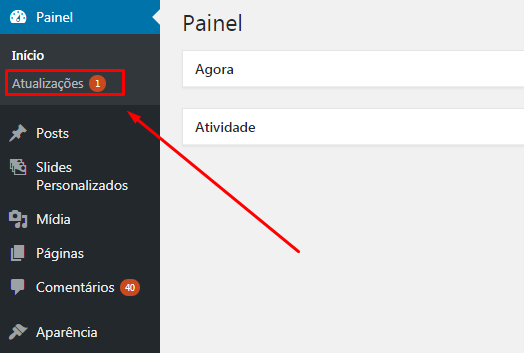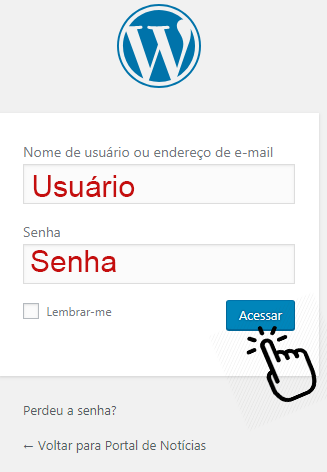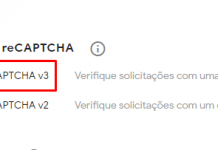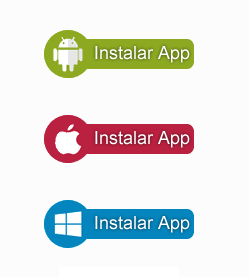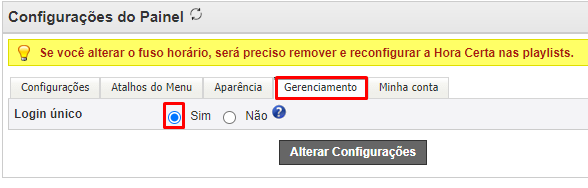O APP Multi Plataforma está incluso em alguns dos planos de STREAMING VOXSTRAM (ObaCast Play) e CENTOVA CAST.
Antes de prosseguir, verifique se o recurso está ativo em seu painel de streaming.
Para configurar o APP, faça o seguinte:
- Faça login no painel de streaming.
Se você usa o painel VoxStream:

Se você usa o Centova Cast:

2) Agora clique no menu para acessar o formulário de personalização do aplicativo.
Se você usa o VoxStream, clique em MULT APP

Se você usa o Centova Cast, clique em APP Multi Plataforma:

3) Então preencha o formulário com todas as informações de sua web rádio.
Exemplo:

Em “Texto Programação“, preencha com a mensagem que será exibida durante a programação de sua web rádio no APP.
Em “Texto História“, preencha com a história de sua web rádio. Exemplo: “esta web rádio nasceu através de uma parceria entre amigos, no ano de 2023 vem ganhando espaço com uma programação diversificada….”
Lá no final do formulário você terá a opção para preencher com as URLs da logomarca e background para o aplicativo.
Para gerar o link de cada imagem
a) hospede-as no IMGBB (https://imgbb.com/).
b) após hospedar, abra o link da imagem no navegador;
c) clique com o botão direito do mouse em cima da imagem;
d) copie o LINK DA IMAGEM.
O link da imagem deve ficar no seguinte formato: https://i.ibb.co/8MmRYHN/LOGO.jpg
Com a extensão no final: “.jpg” ou “.png”
*Você pode hospedar as imagens no servidor de sua preferência.
VÍDEO:
e) volte ao formulário de configuração do APP coloque cada link lá no campo correspondente.
f) salve as alterações.
5) Após isso, seu APP está apto para o compartilhamento.
Sempre que precisar atualizar o APP, siga os mesmos passos acima.