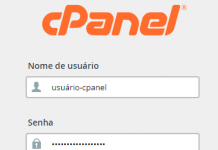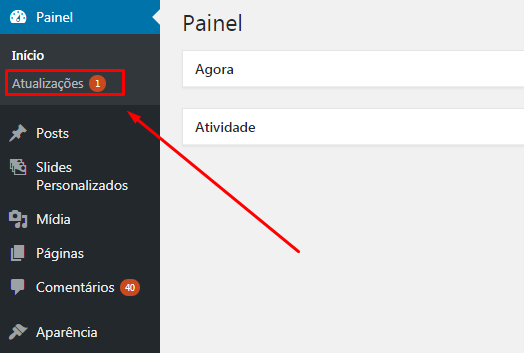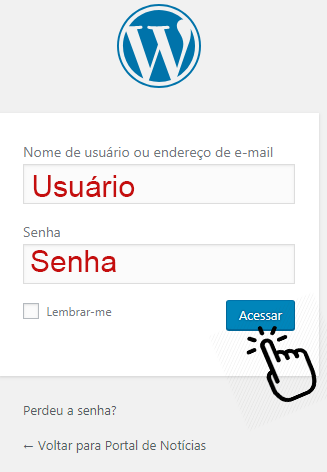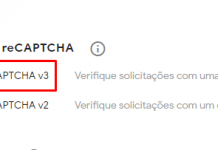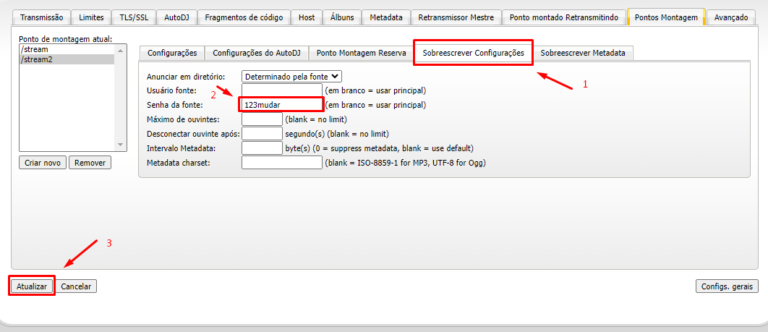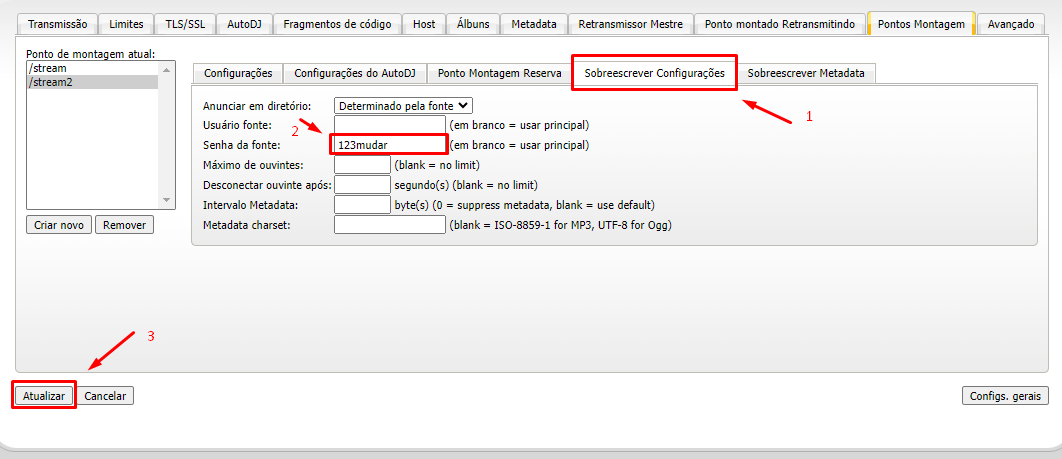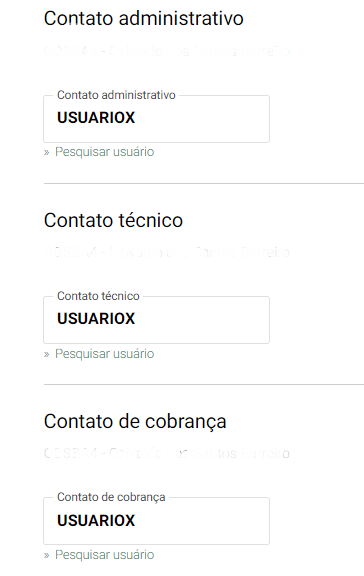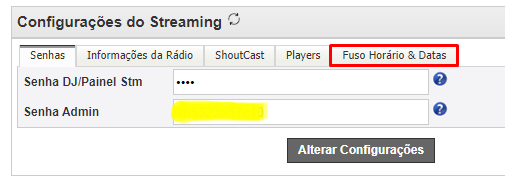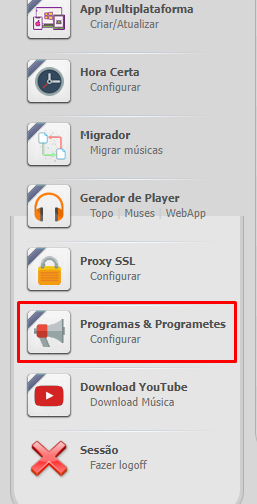Não é comum, mas pode ocorrer!
Imagine quando você programa toda a sua web rádio (envia músicas, cria playlists, etc) põe ela em execução no Auto DJ e, de repente, a mesma fica “muda”, ou seja, você tem certeza que a transmissão está ocorrendo normalmente, mas o som parou de sair no player.
Este problema pode estar relacionado ao SSL DO STREAMING. Por alguma razão ele deixou de funcionar. Assim, você precisa seguir alguns passos para corrigir este problema.
SE O PROBLEMA PARTE DE UMA TRANSMISSÃO AO VIVO, VERIFIQUE A CONFIGURAÇÃO DO SEU PROGRAMA.
Para solucionar este problema, DESLIGUE TOTALMENTE O SEU STREAMING E AUTO DJ.
Veja como fazer isso no painel de streaming:
- Faça login no painel

2. Desligue seu Auto DJ
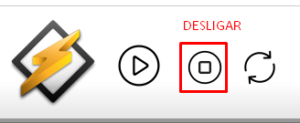
O status de Auto Dj desligado será este:
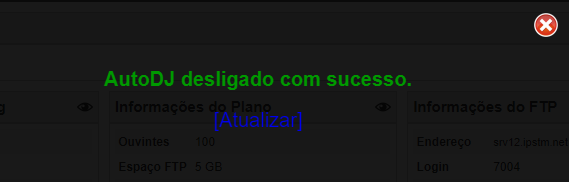
2. Dê mais um clique no botão e desligue o Streaming:
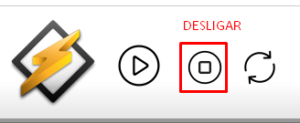
O status de streaming desligado será este
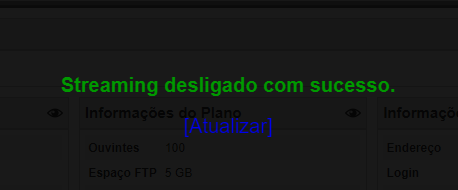
- Faça login no painel

2. Desligue totalmente o servidor de streaming
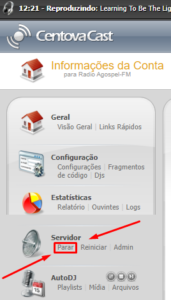
Após esses procedimentos, basta ligar novamente o servidor e a sua web rádio voltará a emitir som no player.
Se mesmo assim o problema persistir, contate o suporte.