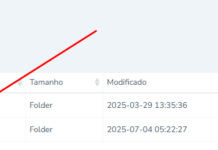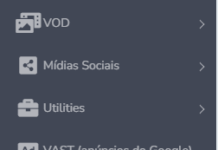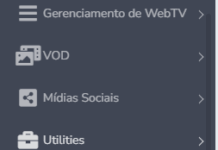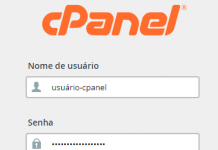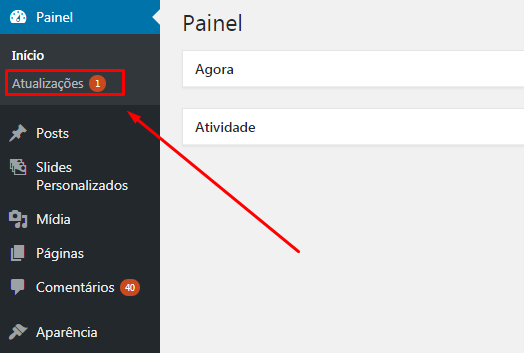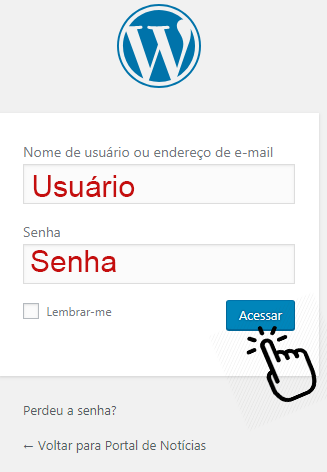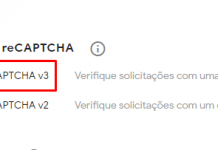Cadastrando um DJ no painel Centova Cast
Um DJ CADASTRADO serve para duas funções, conforme permissões escolhidas por você no momento de cadastrá-lo. Ele pode tanto usar os dados para fazer transmissão ao vivo quanto para ajudar a gerenciar a rádio através do PAINEL CENTOVA CAST.
- Esse tutorial trata, exclusivamente, do cadastro de um DJ para transmissão ao vivo.
VÍDEO TUTORIAL
Preparando o Shoutcast para transmissão ao vivo no Painel Centova Cast
Se a sua web rádio no PAINEL CENTOVA CAST usa o tipo de servidor SHOUTCAST, saiba que é necessário fazer um pequeno ajuste nas configurações dele, para que você consiga conectar sem qualquer problema no servidor para transmissão ao vivo.
VÍDEO TUTORIAL
Ativando vinhetas nas playlists do painel Centova Cast
Vinhetas e comerciais são formas de faturar ou anunciar algo em sua web rádio. Após CRIAR A SUA PLAYLIST no PAINEL CENTOVA CAST, é possível, através do mesmo recurso, ativar VINHETAS para serem executadas dentro da programação.
VÍDEO TUTORIAL
Agendando uma playlist no painel Centova Cast
Agendar playlists nada mais é que criar uma grade de programação no PAINEL CENTOVA CAST. Agendando diversas delas, para dias e horários pré-determinados, o AutoDj executará cada uma na data combinada com o sistema.
Isso facilita muito a sua vida, pois você pode criar diversas playlists e agendar todas para repetirem todos os dias da semana, por exemplo, definindo DIAS, HORÁRIOS, MINUTOS DE DURAÇÃO, etc…
VÍDEO TUTORIAL: