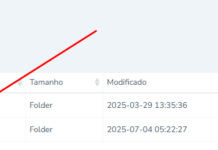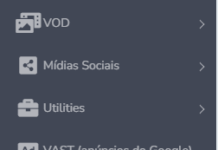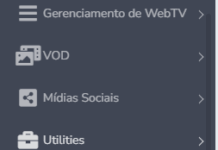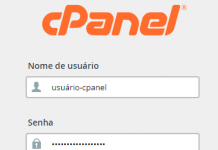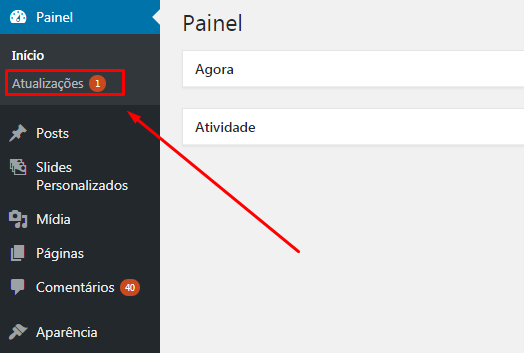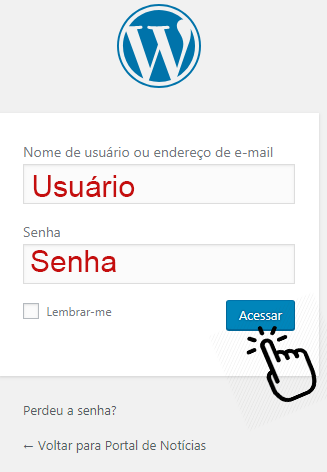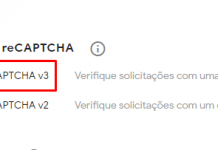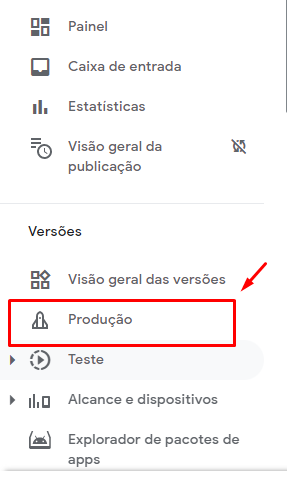No rodapé das postagens no site WordPress, geralmente, é exibido a foto do autor junto às informações do perfil dele.
Para que sua foto apareça aí, você precisa acessar o painel do seu site e:
PASSO 01: ATUALIZAR O ENDEREÇO DE E-MAIL
- clicar em USUÁRIOS e depois em PERFIL.
![]()
2. na próxima tela, preencha o seu endereço de e-mail e a URL do seu site.
![]()
3. Navegue até o final da página e clique no botão ATUALIZAR PERFIL.
Observação: Após salvar as alterações, você precisa verificar sua caixa de entrada de e-mails, para confirmar a sua propriedade sobre ele.
PASSO 02: ATUALIZAR O GRAVATAR
- Clique em USUÁRIOS > PERFIL novamente.
![]()
2. Role a tela para baixo e procure por: FOTO DE PERFIL e clique em ATUALIZAR GRAVATAR.
![]()
3. Então você será redirecionado para o site https://br.gravatar.com/
4. Já no site, clique em CREATE YOUR AVATAR
![]()
5. Registre-se normalmente, usando o ENDEREÇO DE E-MAIL que você informou no lá nos primeiros passos.
6. Após ter acesso ao painel do https://br.gravatar.com/, no menu suspenso do perfil, clique em ADICIONAR IMAGEM.
![]()
7. Clique em FAZER UPLOAD DA IMAGEM.
![]()
8. Então escolha clique para ESCOLHER O ARQUIVO e depois no botão PRÓXIMO.
![]()
9. Agora RECORTE a imagem, caso seja necessário.
![]()
10. Selecione a CLASSIFICAÇÃO para seu gravatar e clique em DEFINIR CLASSIFICAÇÃO.
*Recomenda-se deixar marcada a primeira opção.
![]()
PASSO 03: ESCOLHA O E-MAIL PARA O QUAL DESEJA EXIBIR O GRAVATAR
IMPORTANTE: O endereço de e-mail que você deve selecionar é o mesmo que você informou lá nos primeiros passos dessa dica.
![]()
Após tudo isso, aguarde alguns minutos e a sua nova foto de perfil será alterada em todos os posts do seu site.
PASSO 04: ADICIONES SEUS WEBSITES
- Agora clique em MEU PERFIL.
![]()
2. Clique em WEBSITES.
![]()
3. Então clique em ADICIONAR WEBSITE.
![]()
4. Preencha com URL DO SITE, TÍTULO e clique em SALVAR.
(Adicione todos os seus sites)
![]()
PASSO 05: SE VOCÊ POSSUI DIVERSOS SITES
Se você possui diversos sites e cada um deles usa um e-mail diferente no painel, não é necessário cadastra-se diversas vezes https://br.gravatar.com/. Tudo que você precisa fazer é:
- clicar novamente no menu suspenso do seu perfil e depois em ADICIONAR UM E-MAIL.
![]()
2.Finalização a adição do novo e-mail, volte ao menu suspenso e clique em ADICIONAR UMA IMAGEM e siga todos os passos já ensinados para adicionar ela e ATRIBUIR ao novo endereço de e-mail.
![]()
LEMBRE-SE: o endereço de e-mail precisa ser o mesmo cadastrado em seu perfil no site WordPress. Se são muitos sites e você deseja usar uma foto diferente para cada um deles, então as contas de e-mails precisam ser diferentes.