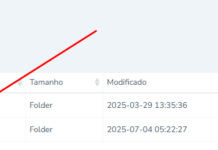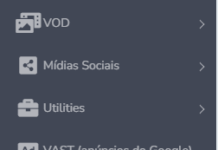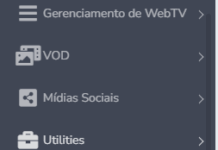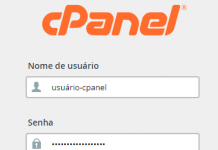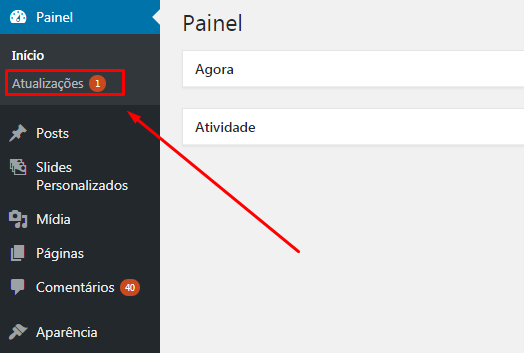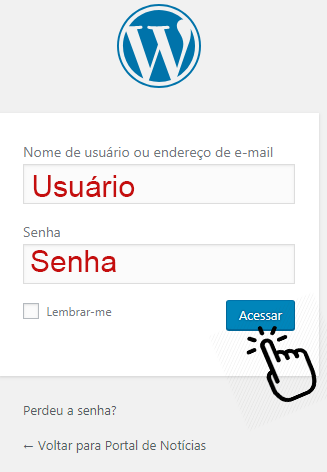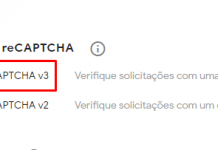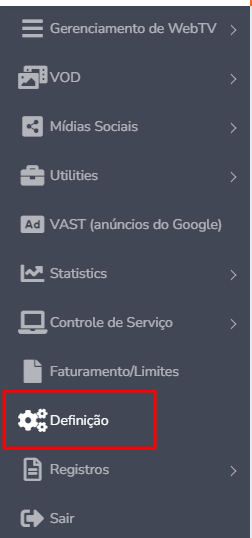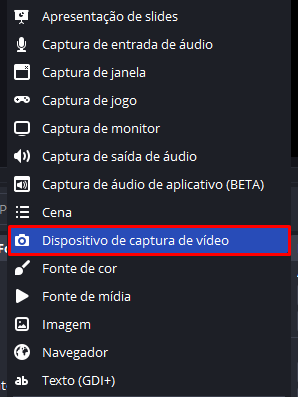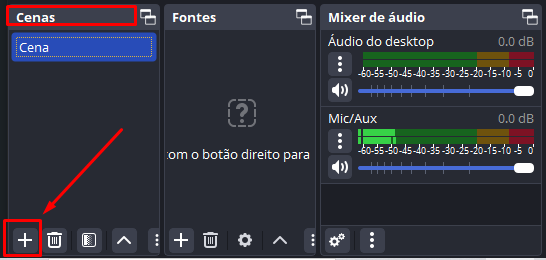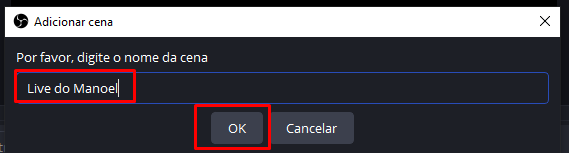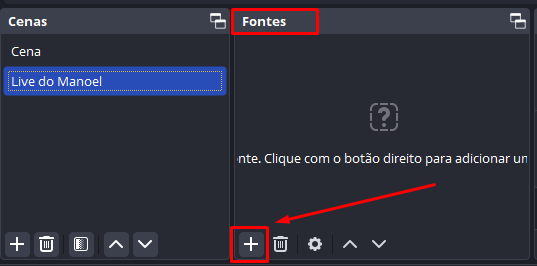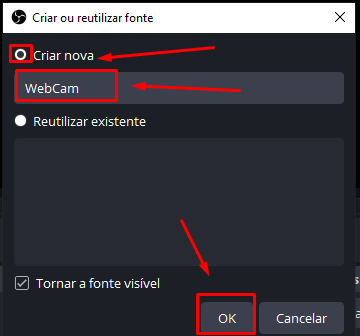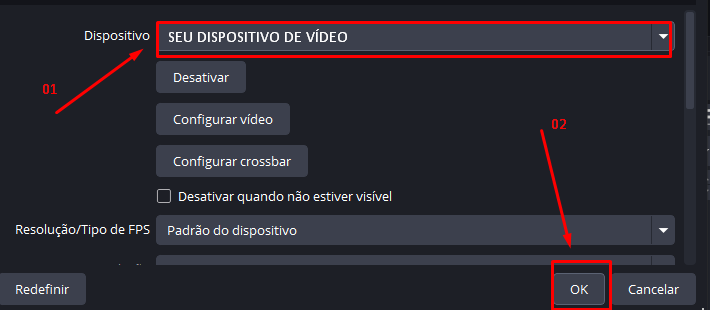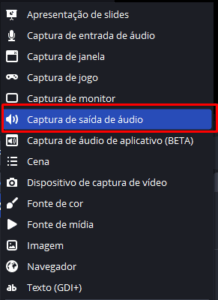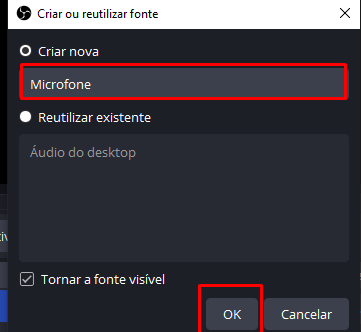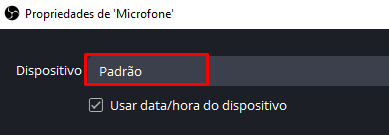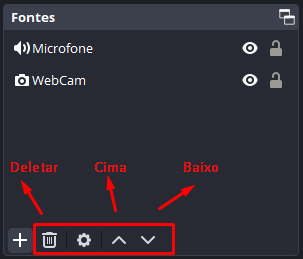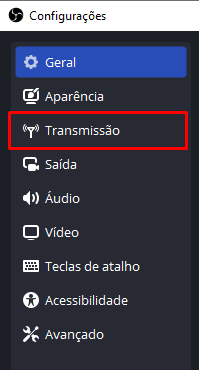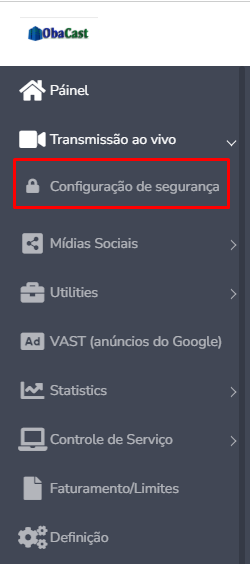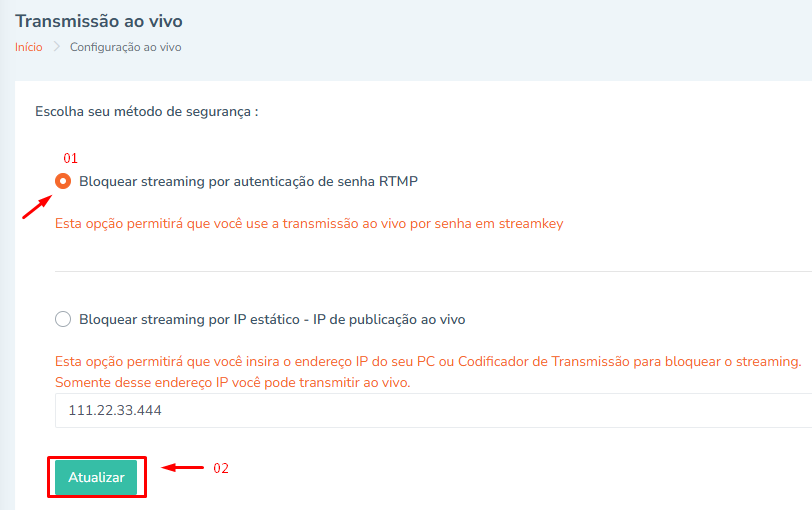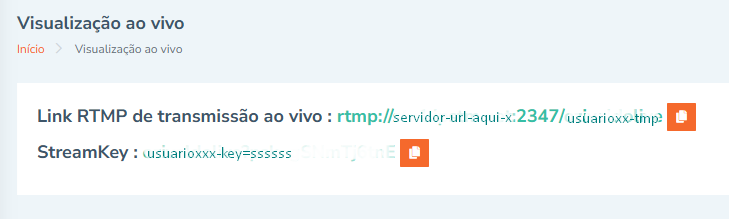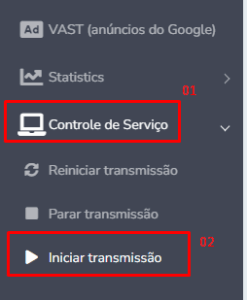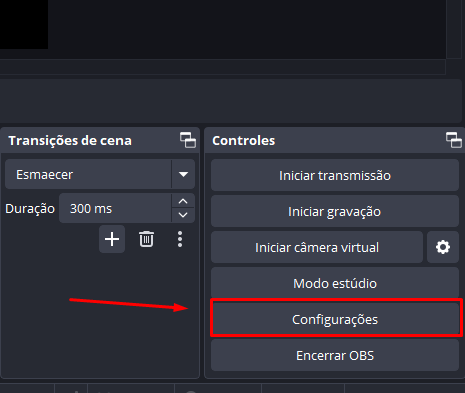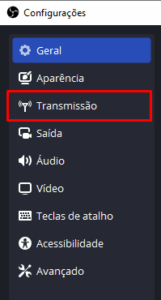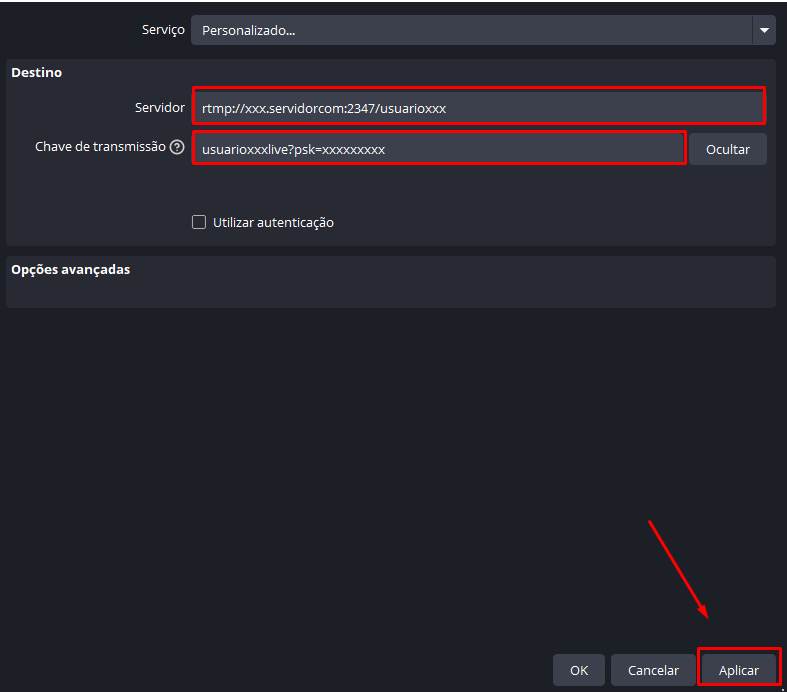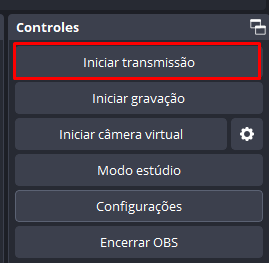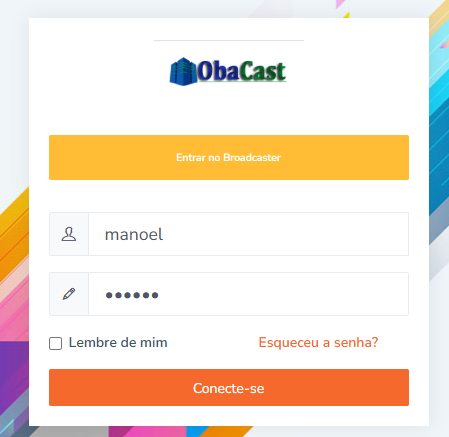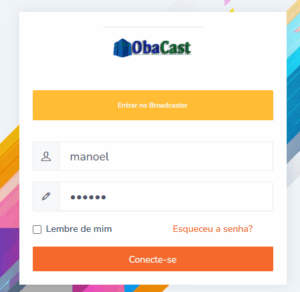O painel de streaming de vídeo da ObaCast oferece uma série de utilitários que facilitam o dia a dia do gestor de uma Web TV. Esses recursos foram criados para dar mais praticidade, controle e autonomia às transmissões e à gestão de conteúdo.
Veja a seguir os principais utilitários disponíveis no sistema:
1. Biblioteca de Vídeos
Permite que você envie, organize e gerencie todos os seus vídeos gravados:
- Upload de arquivos em diversos formatos (.mp4, .mov, etc);
- Criação de playlists automáticas ou manuais;
- Exclusão, renomeação e ordenação dos arquivos.
2. Agendamento de Transmissões
Ideal para definir uma grade fixa ou programar conteúdos para irem ao ar automaticamente:
- Defina data, horário e vídeo a ser transmitido;
- Configure transmissões recorrentes (diárias, semanais, etc);
- Visualização em formato de calendário ou lista.
3. Estatísticas de Audiência
Acompanhe o desempenho do seu canal:
- Número de acessos por dia/hora;
- Localização geográfica dos espectadores;
- Dispositivos e navegadores utilizados;
- Tempo médio de permanência.
4. Gerador de Player
Permite gerar o código HTML para incorporar seu canal em sites, blogs ou redes sociais:
- Personalização de cor, tamanho e comportamento do player;
- Opção de autostart e loop;
- Compatível com a maioria dos navegadores e dispositivos.
5. Transmissão ao Vivo (Live)
Com acesso direto ao painel Broadcaster, você pode:
- Obter dados RTMP para usar no OBS Studio ou outro encoder;
- Verificar status da transmissão em tempo real;
- Gravar lives para posterior reexibição.
6. Gerenciamento de Conta
Atualize informações da sua conta a qualquer momento:
- Nome, e-mail, senha e idioma;
- Fuso horário e configurações do canal;
- Logs de acesso e ações recentes.
Esses utilitários tornam o sistema de streaming da ObaCast completo, intuitivo e funcional, atendendo tanto iniciantes quanto usuários experientes.
Em caso de dúvidas, contate o suporte da ObaCast através da URL https://clienteoba.com.br.