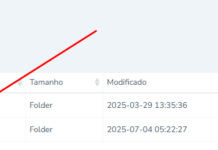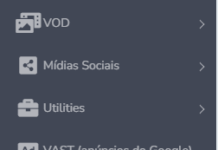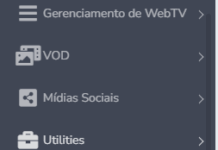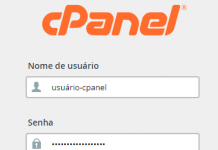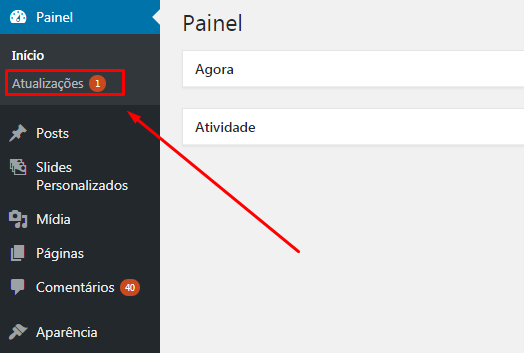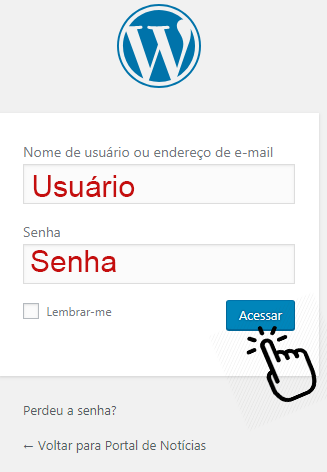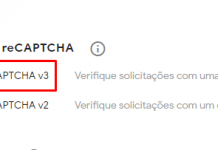Suporte ObaCast
Docs, Dicas, Tutoriais e facilidades para os nossos clientes- Home
- Manuais
- TodosAplicativoAudioDomínioDNSRegistro.brPDFPrimeiros PassosRádio OnlinePainel Centova CastGerenciamento de recursosPrimeiros PassosTransmissão Ao VivoPainel ObaCast PlayGerenciamento de recursosPrimeiros PassosTransmissão Ao VivoPainel WHMSonicPrimeiros PassosTransmissão Ao VivoRevendasRevenda de Streaming VoXstreamWHM cPanelVideoWeb TVGerenciamento de recursosGerenciamento de WebTVPrimeiros PassosTransmissão Ao VivoWordPress
- DOCs
- Vídeos
- Social
- Mais
© Newspaper WordPress Theme by TagDiv