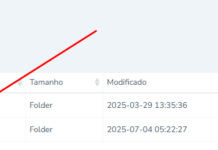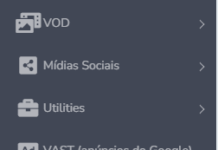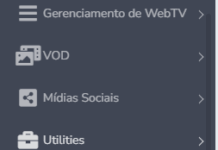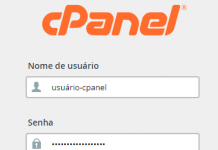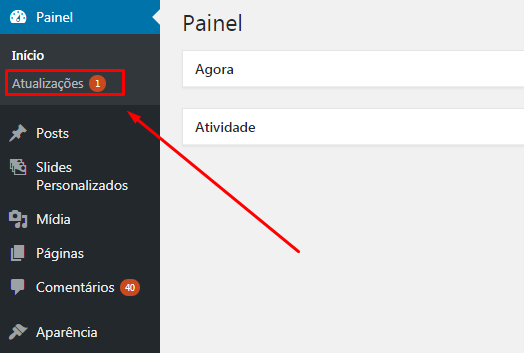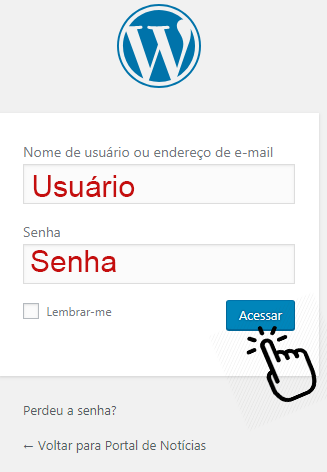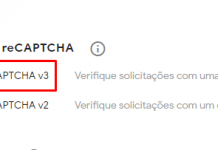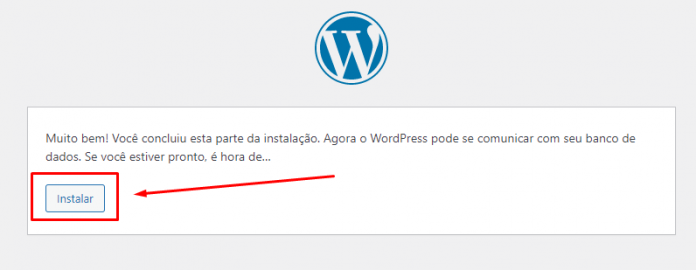O WodPress é uma plataforma de sites muito famosa, tanto por tornar mais acessível o uso de suas ferramentas quanto pelos milhares de plugins disponíveis para uso nele. A instalação dele na sua hospedagem cPanel é muito fácil.
PASSO 01: baixe o WordPress
Observação: O download deve ser feito a partir do site oficial (https://br.wordpress.org/). Se você pesquisar na web, em alguns sites será cobrado por planos de hospedagem do WordPress, o que não é necessário se já tem o plano de hospedagem ativo.
1º Acesse o site oficial https://br.wordpress.org/
2º Clique no botão: “BAIXAR O WORDPRESS“, que fica no topo da página ou acesse o link direto: https://br.wordpress.org/download/

3º Procure pelo botão: “Baixar WordPress XXXX” (onde XXXX é aversão atual).

4º Baixe o arquivo para o seu computador.
PASSO 02: crie o banco de dados
O banco de dados será necessário para prosseguir com a instalação. É nele que ficarão gravadas as informações do seu novo site WordPress.
Para criar um banco de dados, veja o vídeo:
IMPORTANTE: guarde os dados do novo banco de dados no bloco de notas. Precisará depois.
PASSO 03: faça upload do arquivo do WordPress para a sua hospedagem cPanel.
1º Faça login no cPanel.
2º Clique no botão do GERENCIADOR DE ARQUIVOS.

3º Navegue até o diretório “público” do seu site, chamado de PUBLIC_HTML. Para abrir ele, dê UM CLIQUE em cima do diretório.

4º Com o diretório aberto, agora clique em CARREGAR, para buscar seu arquivo lá no computador.

5º Depois clique em SELECIONAR ARQUIVO.

6º Então procura o arquivo no computador, SELECIONE-O e clique em ABRIR.

7º Volte no gerenciador de arquivos e dê um clique no diretório PÚBLIC_HTML para atualizar.

PASSO 04: extrair o arquivo no diretório
1º Dê um clique no arquivo ara selecionar. Observe que após clicar, ele terá uma cor, tipo azul.

2º Após selecionado, clique em EXTRAIR (menu que fica do lado direito da página, próximo ao topo)

3º Sem mudar nada, clique em EXTRACT FILE(S).

4º Finalizada a extração, clique em CLOSE.

5º Selecione novamente o arquivo e exclua-o.

PASSO 05: mover os arquivos para a pasta principal
Mova os arquivos da pasta WordPress para o diretório principal, que é o PUBLIC_HTML.
1º Dê UM CLIQUE na pasta WordPress.

2º Clique em SELECIONAR TUDO.

3º Clique em MOVER.

4º Na janelinha que abrir, onde aparecer escrito /public_html/WordPress, deixe /public_html/ e depois clique em MOVE FILE(S).

5º Dê um clique no diretório PUBLIC_HTML para voltar para o pasta pública.

PASSO 06: instalação do WordPress
Finalmente, chegou a hora de instalar o WordPress. Para isso, tenha em mãos os dados do banco de dados.
1º Acesse a URL do seu site através do navegador. Ex.: www.seu-site.com
2º Você verá uma tela de boas vindas, clique em VAMOS LÁ.

3º Na próxima tela, preencha com os dados do banco de dados que você criou e clique em ENVIAR.

4º Na próxima tela, clique em INSTALR.
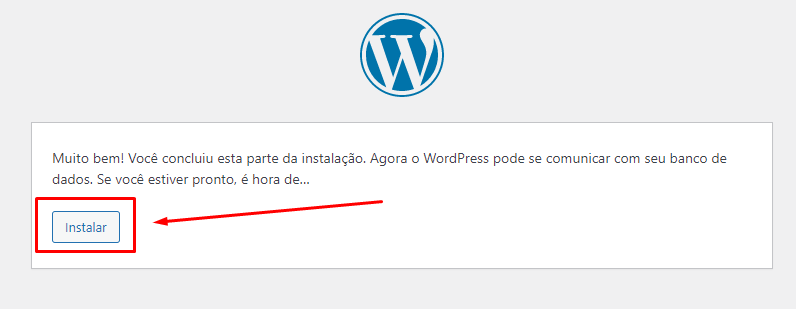
5º Na próxima tela, preencha com as informações do seu site e clique em INSTALAR WORDPRESS.
Título do site: o nome do seu site
Nome de usuário: você usará para logar no painel do seu site.
Senha: preencha com uma que você lembre depois.
Seu e-mail: preencha com seu e-mail pessoal ou o e-mail que você mais usa.
Atenção! nome de usuário, senha e e-mail devem ser preenchidos de forma que você consiga lembrar depois, pois eles serão usados tanto para login no painel quanto para recuperação de senha ou notificações.

6º Instalação finalizada. Acesse o painel do seu site.

7º Para fazer login, use USUÁRIO e SENHA que você preencheu no item 5º desta dica.

A URL para gerenciamento do site será algo como: www.seu-site.com/wp-login.php