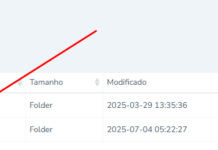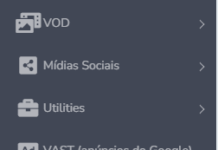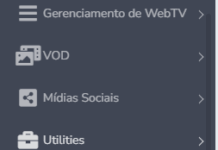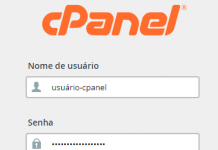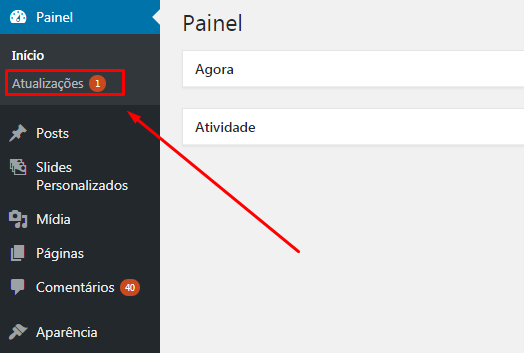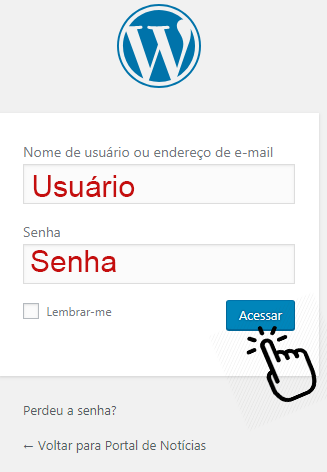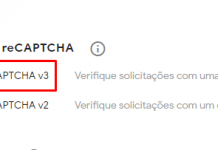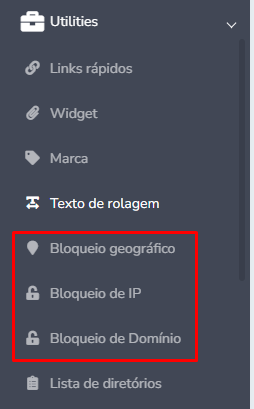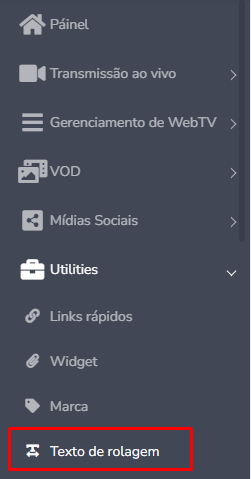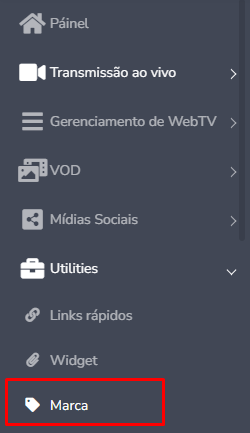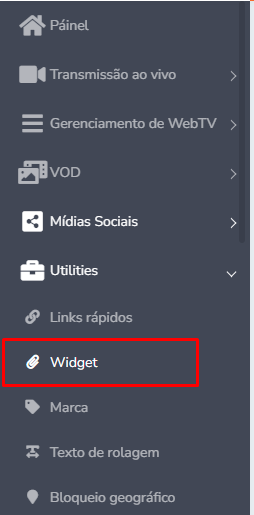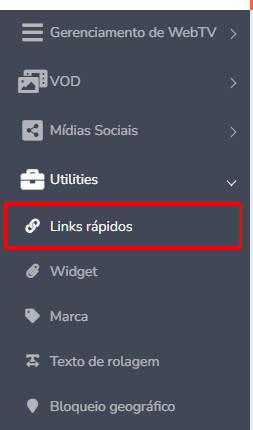O painel de streaming de vídeo da ObaCast oferece três recursos de segurança e controle de acesso localizados em Utilities:
- Bloqueio Geográfico
- Bloqueio de IP
- Bloqueio de Domínio
A seguir, explicamos para que serve cada um e como utilizar com precaução:
1. Bloqueio Geográfico
Este recurso permite restringir o acesso à sua Web TV com base na localização geográfica do espectador, identificada pelo país ou região.
Como usar:
- Acesse o menu “Bloqueio Geográfico”;
- Marque a opção de ativar o bloqueio;
- Selecione os países que têm permissão de acesso;
- Salve as configurações.
Precaução:
- Evite restringir demais, pois isso pode impedir que parte do seu público acesse a transmissão;
- Caso seu público seja majoritariamente brasileiro, mantenha apenas o Brasil selecionado.
2. Bloqueio de IP
Com essa opção, você pode permitir ou bloquear IPs específicos de acessarem seu canal.
Como usar:
- Clique em “Bloqueio de IP” no menu;
- Insira o endereço IP que deseja bloquear ou permitir;
- Selecione a ação (permitir ou negar);
- Salve.
Precaução:
- Bloquear IPs incorretamente pode afetar seu acesso ou de colaboradores;
- Use apenas se você tiver certeza do IP a ser controlado.
3. Bloqueio de Domínio
Este recurso impede que o player da sua Web TV seja incorporado em sites não autorizados.
Como usar:
- Acesse “Bloqueio de Domínio”;
- Ative a opção de proteção;
- Informe quais domínios são autorizados a incorporar o player (ex:
www.meusite.com.br); - Salve as configurações.
Precaução:
- Adicione seu domínio corretamente, sem erros de digitação;
- Caso não configure nenhum domínio, o player poderá ser incorporado em qualquer site.
Esses recursos de bloqueio servem para proteger sua transmissão, limitar acessos indevidos e garantir que seu conteúdo seja veiculado apenas nos locais desejados.
Utilize com cautela para evitar problemas de acesso por parte do seu público.
Em caso de dúvidas, contate o suporte da ObaCast através da URL https://clienteoba.com.br.