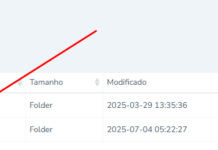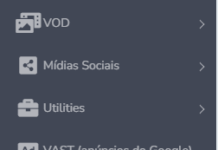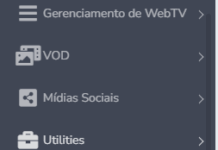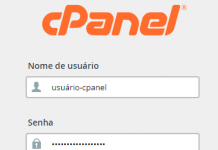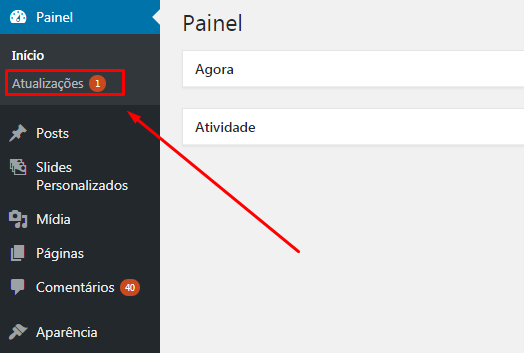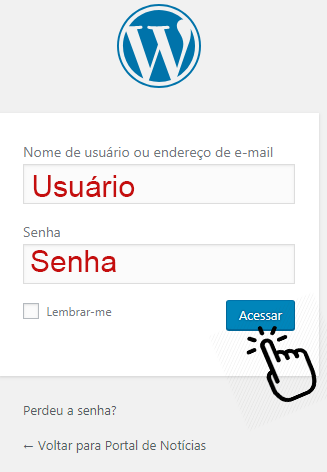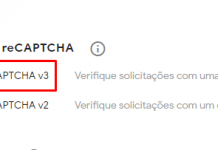Quando você contrata um pacote de STREAMING DE ÁUDIO PARA WEB RÁDIO, a maior das intenções é fazer transmissões ao vivo a partir da sua casa, escola, igreja e até do campo de futebol.
Porém, após fazer toda a configuração de conexão entre o programa e o servidor de streaming, devido alguma má configuração no computador, geralmente, o som não é capturado pelo transmissor, logo, o player do streaming fica mudo.
É muito simples solucionar este problema. Como exemplo, usamos o programa OPTCODEC.
Quando conectado e capturando o som, o Optcodec mostrará o nome da web rádio em movimento e os gráficos de captura de som em movimento, conforme .gif abaixo:

Se os gráficos não estiverem balançando, o programa não está capturando som do computador ou, mesmo que ele esteja se mexendo, o som pode ser do navegador. Então, você precisará fazer o seguinte para corrigir:
VERIFICANDO O GRÁFICO DE SOM DO SISTEMA
1º Clique com botão direito do mouse em cima do auto falante que fica do lado direito da barra de tarefas do seu computador.

2º Na lista de opções, clique em ABRIR MIXER DE VOLUME.

3º Então verifique se o gráfico de “Sons do sistema” está se mexendo.
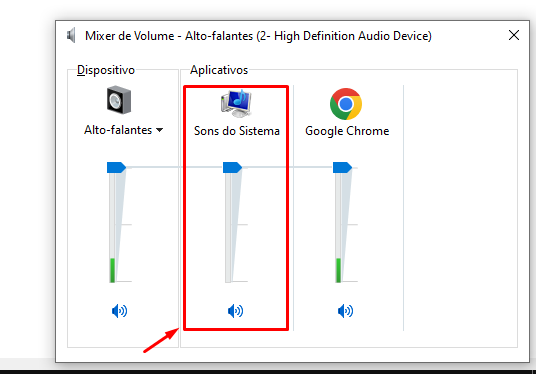
*No exemplo acima, o gráfico está parado, pois o computador está capturando som apenas do navegador Chrome.
Se você está tocando músicas em algum programa no computador e o gráfico de sons do sistema está parado, então há problema na placa de áudio. Passe para a próxima etapa de solução do problema.
HABILITANDO UMA NOVA PLACA DE ÁUDIO
1º Clique novamente com botão direito do mouse em cima do auto falante que fica do lado direito da barra de tarefas do seu computador.

2º Depois clique em SONS:

3º Na janela que se abrir, clique no menu de “REPRODUÇÃO“:

4º Nesta área, você verá as placas, autofalantes e fones conectados ao seu computador.
a) clique com o BOTÃO DIREITO DO MOUSE em cima do equipamento e verifique se ele está habilitado.
b) se ele não estiver habilitado, clique em “Habilitar“.
IMPORTANTE: os equipamentos habilitados exibirão um gráfico de som ao lado.
c) após habilitar, clique em “OK“.
 DICA: Você pode fazer o procedimento DESABILITAR e HABILITAR para fazer os testes e chegar ao equipamento que funcione corretamente com o seu PC.
DICA: Você pode fazer o procedimento DESABILITAR e HABILITAR para fazer os testes e chegar ao equipamento que funcione corretamente com o seu PC.
TESTANDO SE DEU CERTO
1º Para iniciar os testes, primeiro execute músicas ou fale no microfone do seu computador.
2º Clique com botão direito do mouse em cima do auto falante que fica do lado direito da barra de tarefas do seu computador.

2º Na lista de opções, clique em ABRIR MIXER DE VOLUME.

3º Então verifique se o gráfico de som do sistema já se move
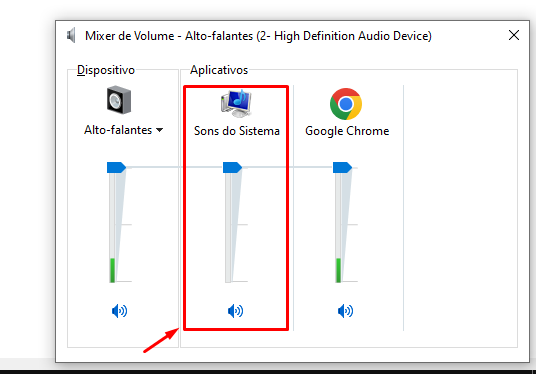
Se todos os passos acima não surtirem efeito, verifique:
- se o programa que você usa para transmitir ao vivo está realmente conectado ao servidor.
- se o seu computador possui placa de áudio funcional.
- se o player do seu streaming está configurado com os dados de sua nova rádio (IP e Porta).