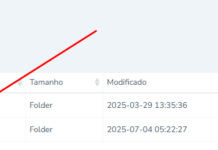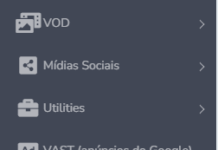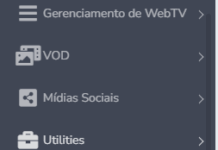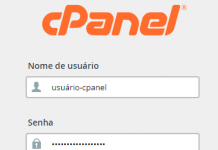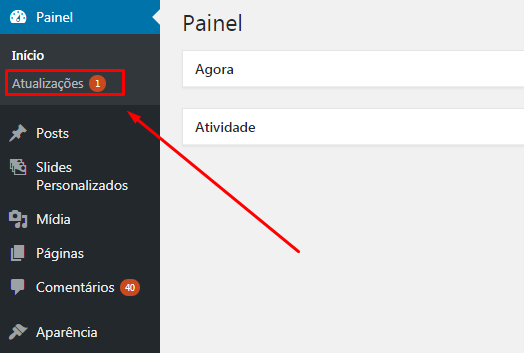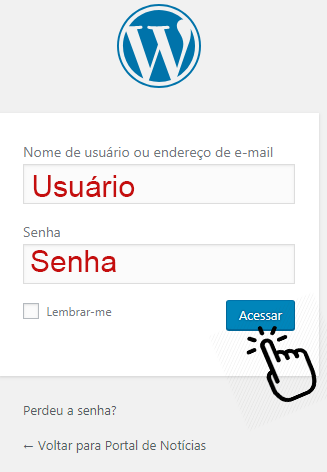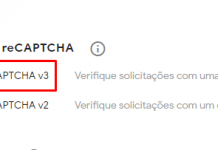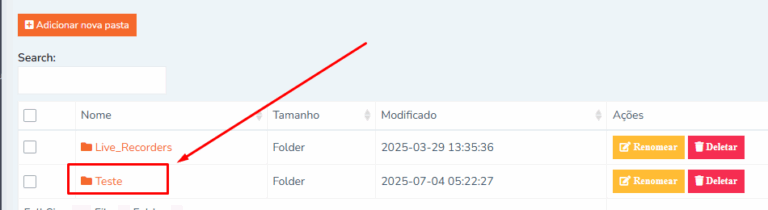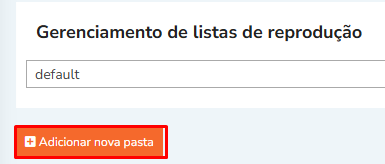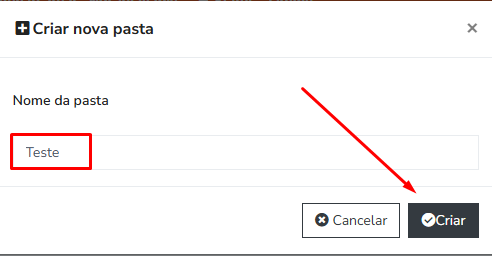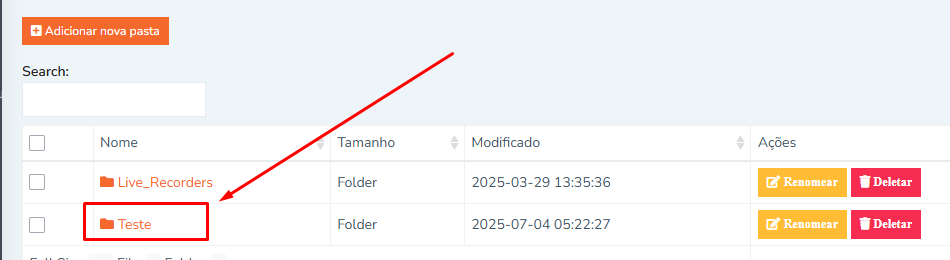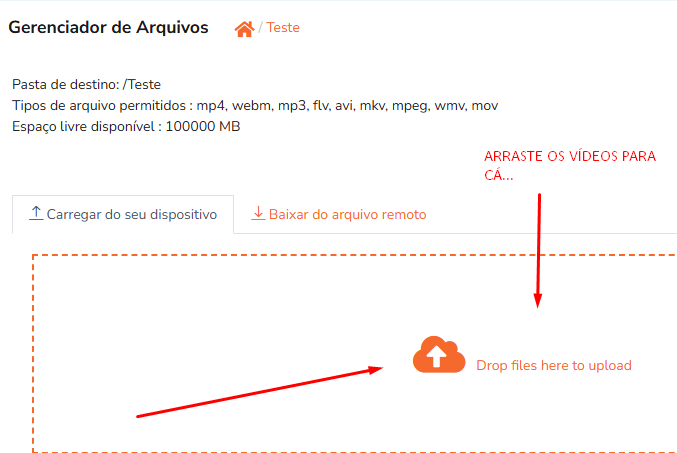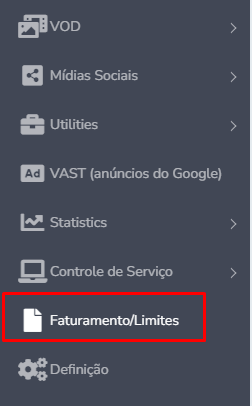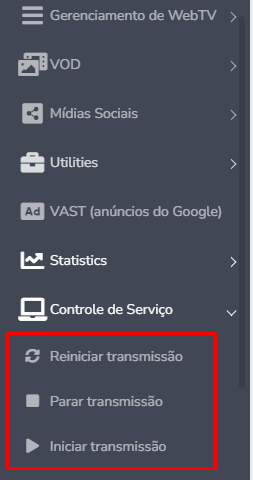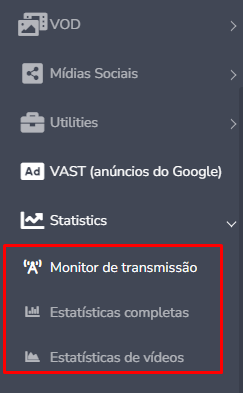As listas de reprodução são fundamentais para automatizar a programação da sua Web TV ObaCast. Elas permitem definir quais vídeos serão exibidos, em qual ordem e com qual finalidade.
IMPORTANTE: antes de criar a lista de reprodução, CRIE PASTAS E FAÇA UPLOAD DE VÍDEOS PARA O SERVIDOR.
Criando uma nova lista de reprodução
- Acesse o menu Gerenciamento de WebTV > Gerenciamento de listas de reprodução;
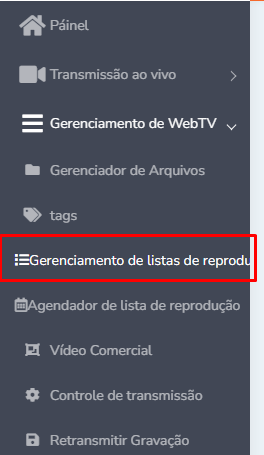
2. Clique em Adicionar nova lista de reprodução (botão laranja no topo direito);
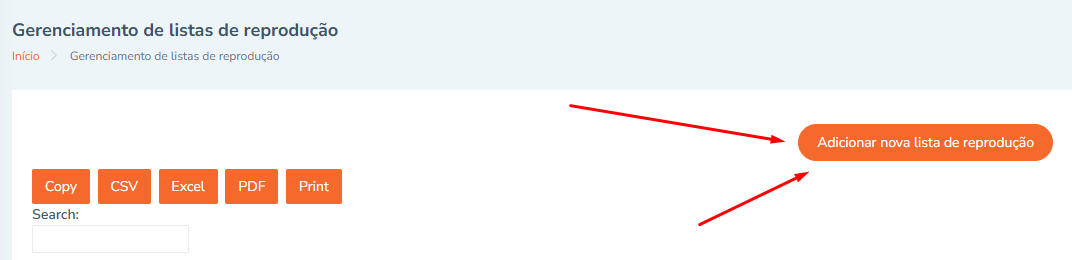
3. Dê um nome para a nova lista e confirme;
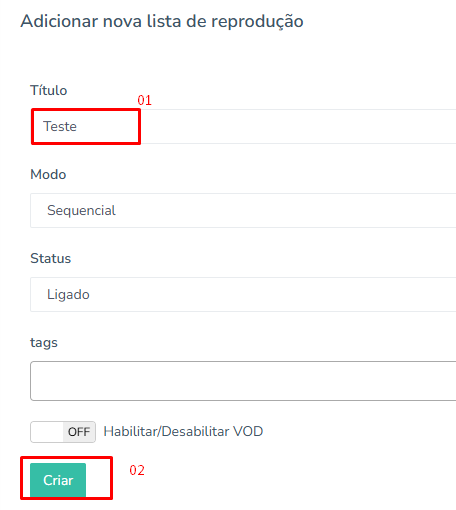
Dicas importantes:
- Crie listas diferentes para temas ou programas distintos (ex: Culto Noturno, Infantil, Aniversários);
- Verifique o status da lista para garantir que ela esteja ativada (on);
- O modo sequencial reproduz os vídeos na ordem definida; o modo aleatório embaralha automaticamente.
4. A nova lista aparecerá na tabela com informações como: nome, modo de execução (sequencial ou aleatório), status e opção de ativar como VOD.
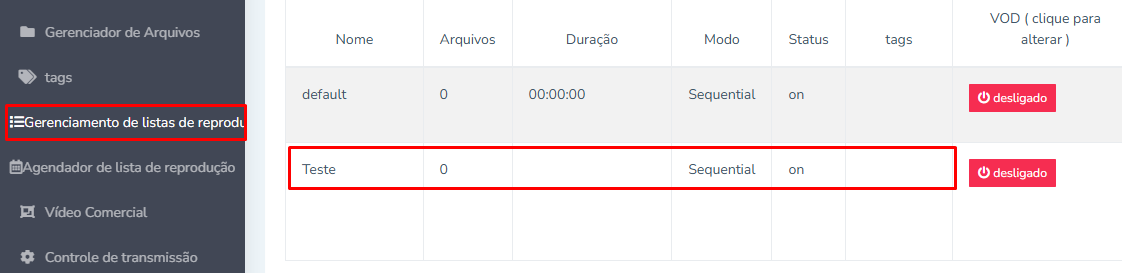
5. Ative a nova playlist dando um clique no botão “desligado” que fica ao lado direito dela. O novo status ficará assim:

6. Agora vá na aba de Controle de serviço e clique em “Iniciar a transmissão“.
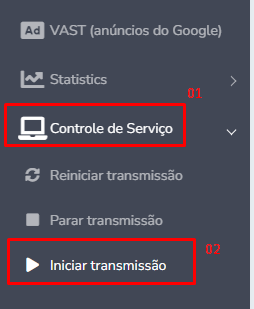
- Na próxima tela, clique em “Sim Start“

Movendo pastas de vídeos para dentro da lista
Para preencher a lista com os vídeos que você enviou:
1. Volte ao menu Gerenciador de Arquivos;
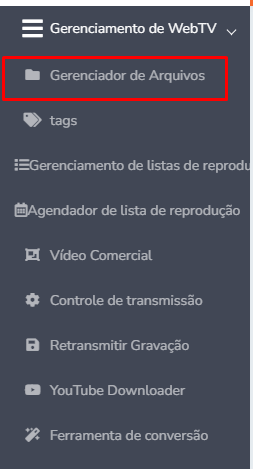
2. Procure por Gerenciamento de Lista de Reprodução e dê um clique em cima de Default para ver a sua nova playlist.

3. Então segure e arraste a pasta de vídeos para dentro da playlist criada;
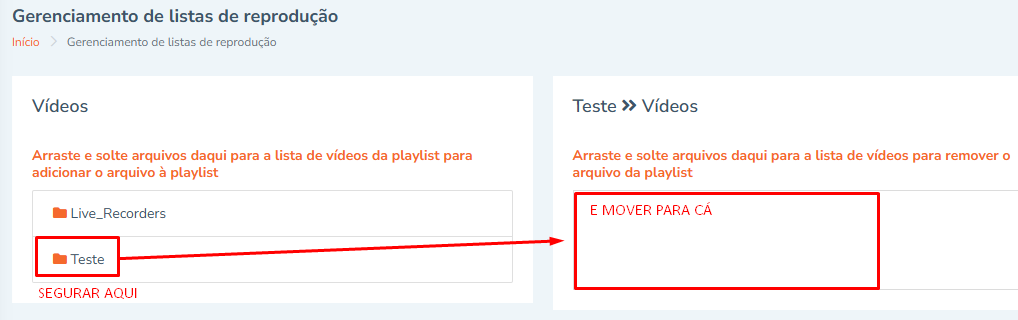
Com isso, seus vídeos ficarão atribuídos à lista e poderão ser agendados ou usados em transmissão contínua.
- Sempre que colocar vídeos na playlist, REINICIE A TRANSMISSÃO através da aba Controle de Transmissão.
- Assista seus vídeos através do player disponível em LINKS RÁPIDOS ou WIDGETS.
Com organização e planejamento, as listas de reprodução ajudam a manter sua transmissão profissional e constante.
Em caso de dúvidas, contate o suporte da ObaCast através da URL https://clienteoba.com.br.